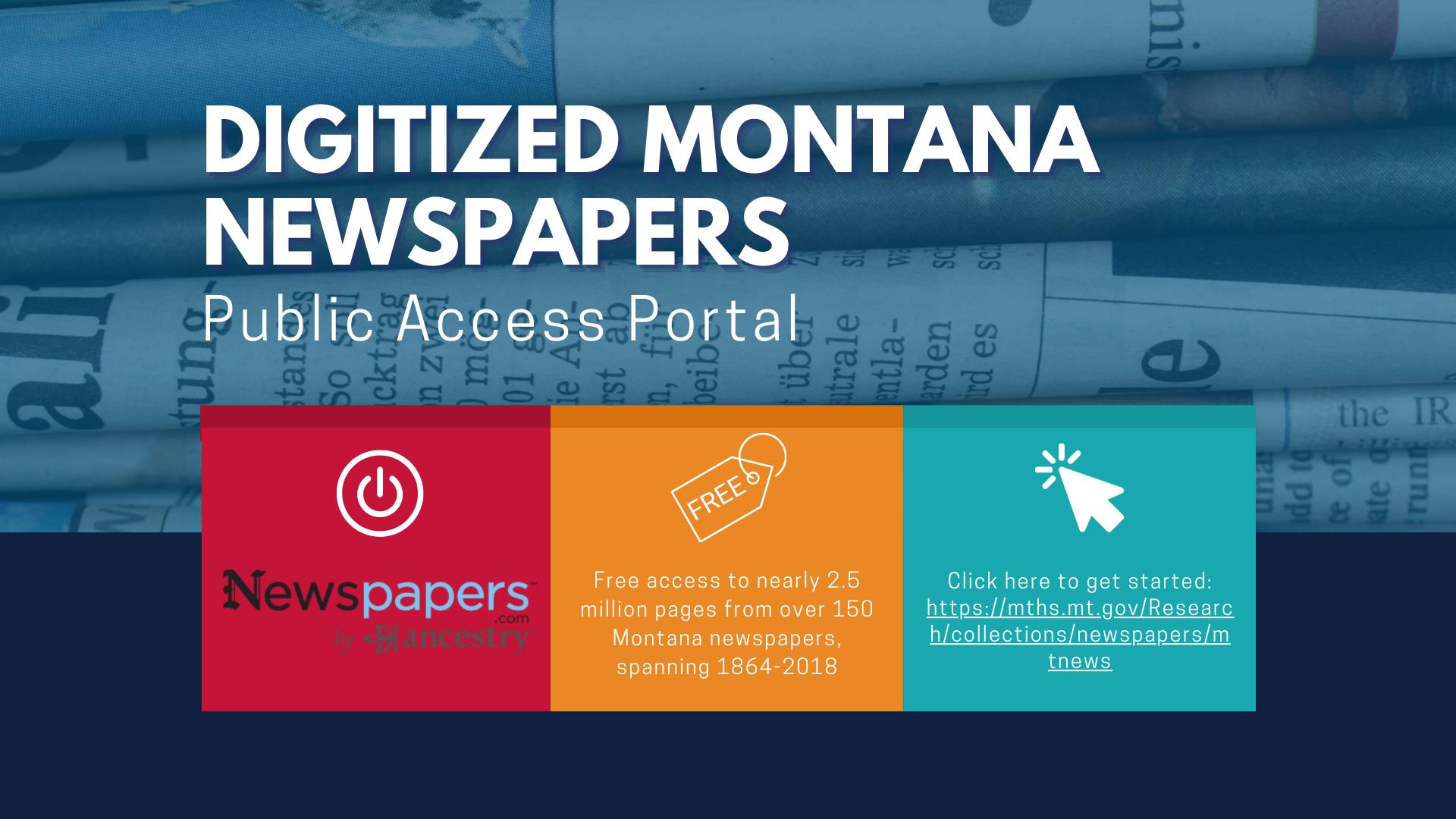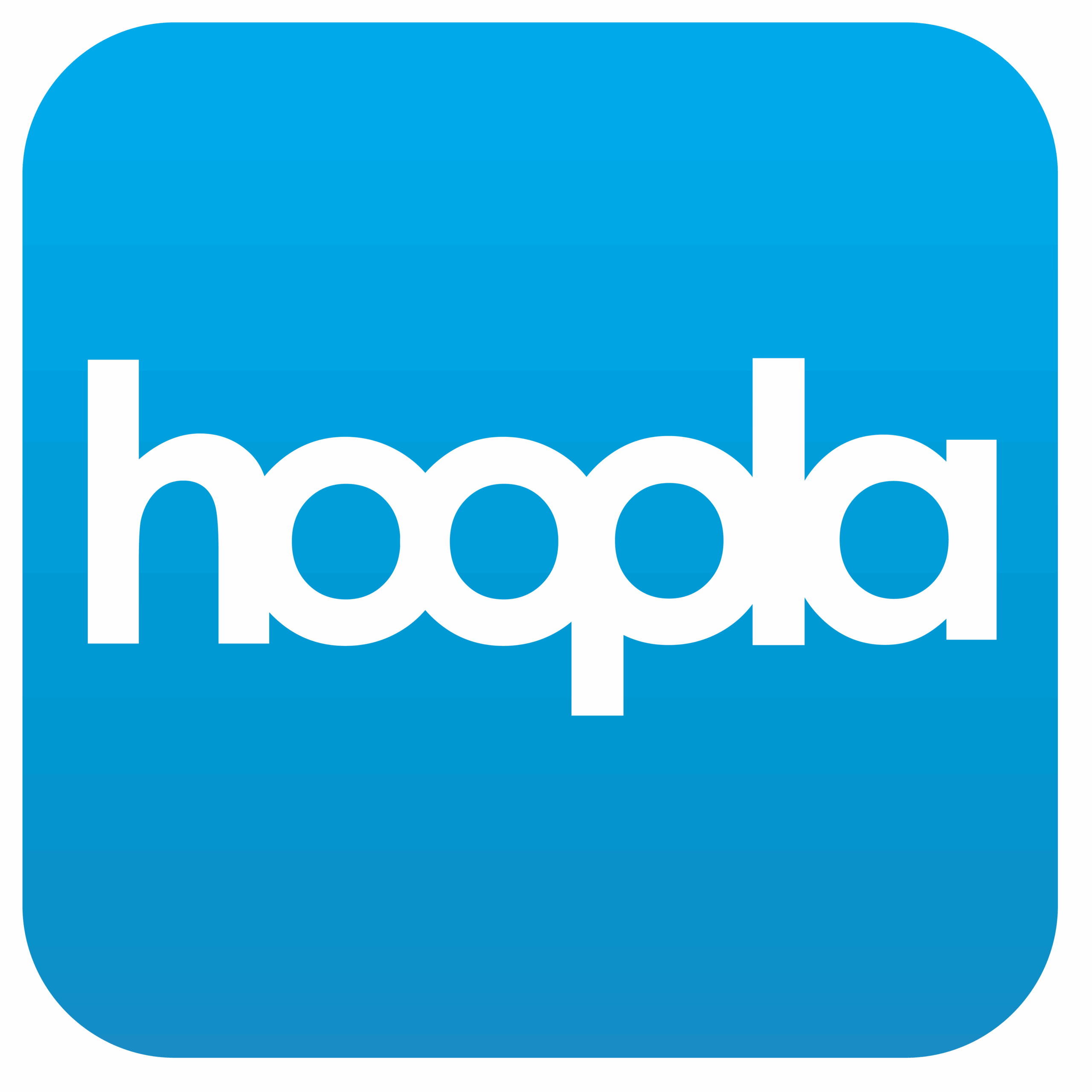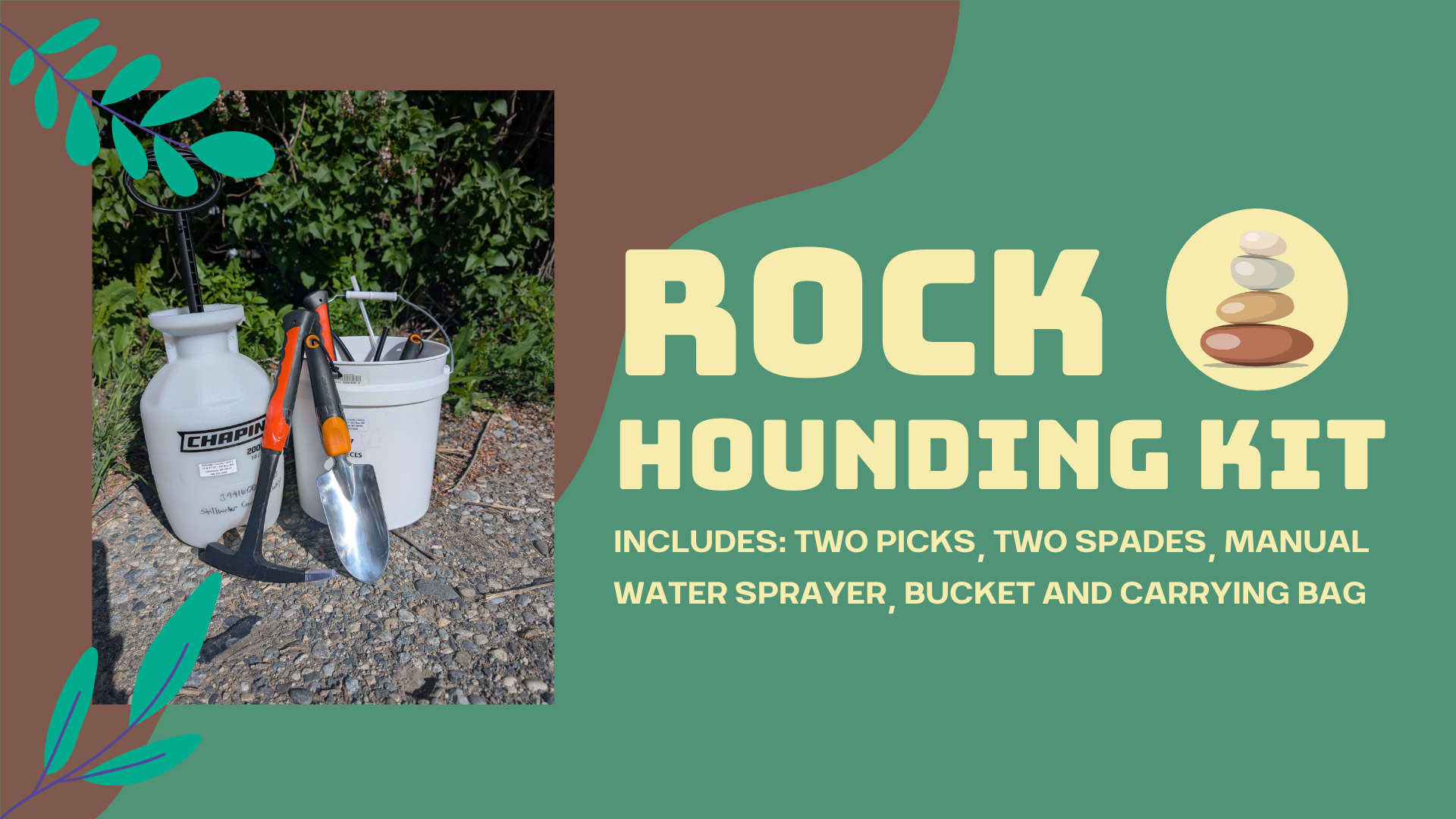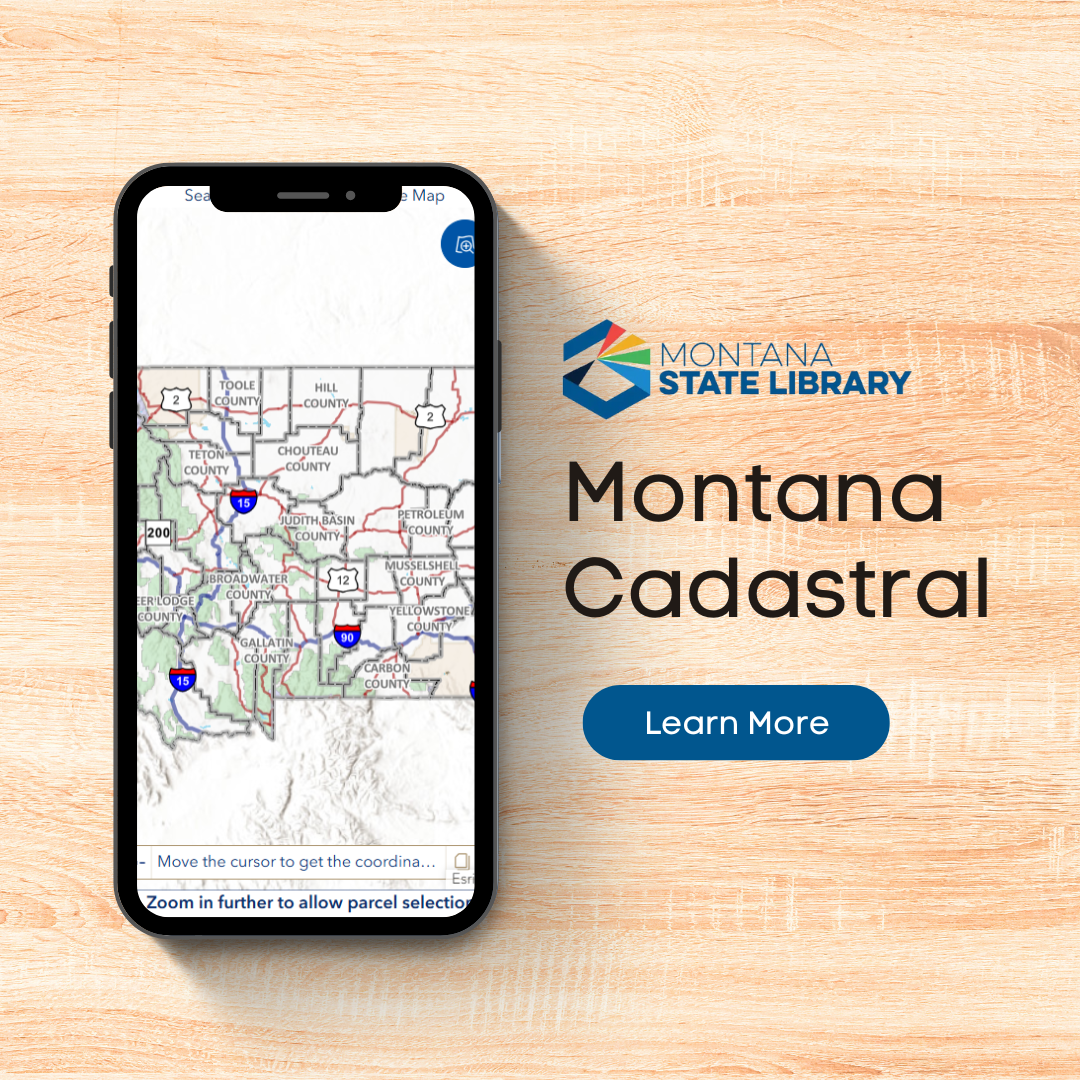This is a crash course in getting started with Digitized Montana Newspapers: Public Access Portal. It has free access to nearly 2.5 million pages from over 150 Montana newspapers, spanning 1864-2018. Click here to access the Montana Historical Society’s website. You cannot gain entry into the Public Access Portal or Chronicling America links directly; you must go through the Montana Historical Society’s page. While here, you can check out the Newspapers Index in PDF or XLSX to view what newspapers they have available, and which resource to use to retrieve them.
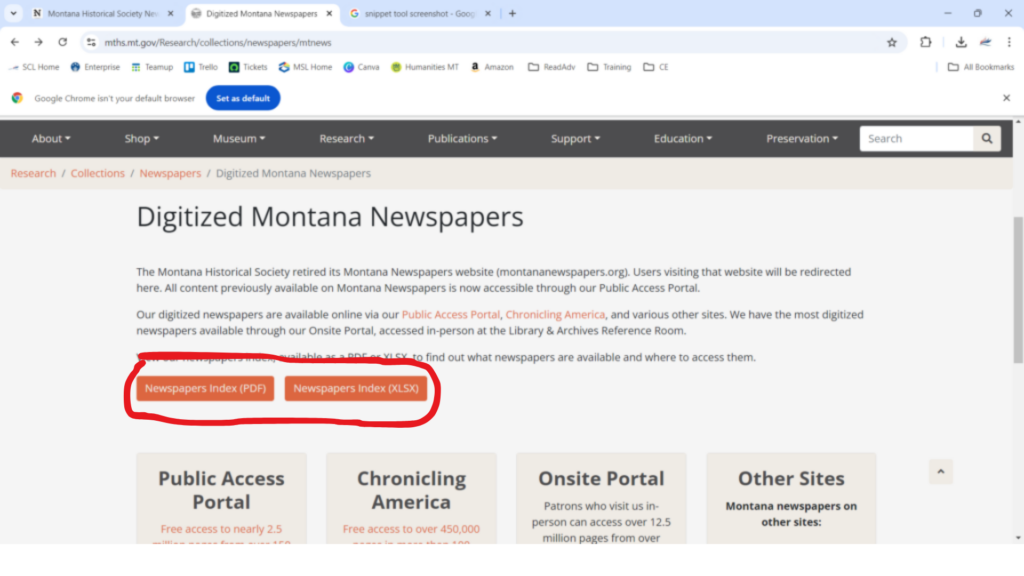
Scroll down to click on the Public Access Portal; it will open in a new tab.
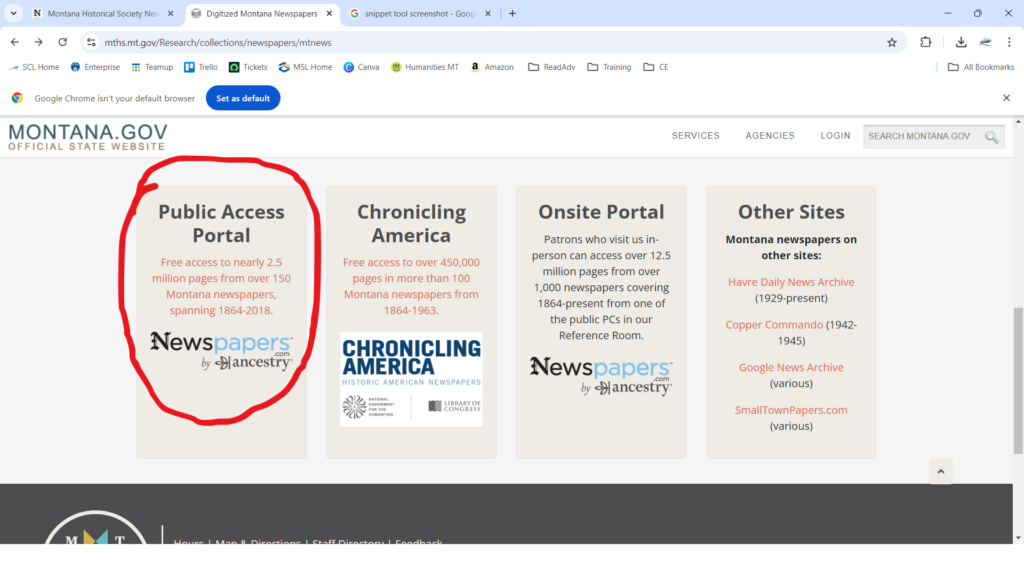
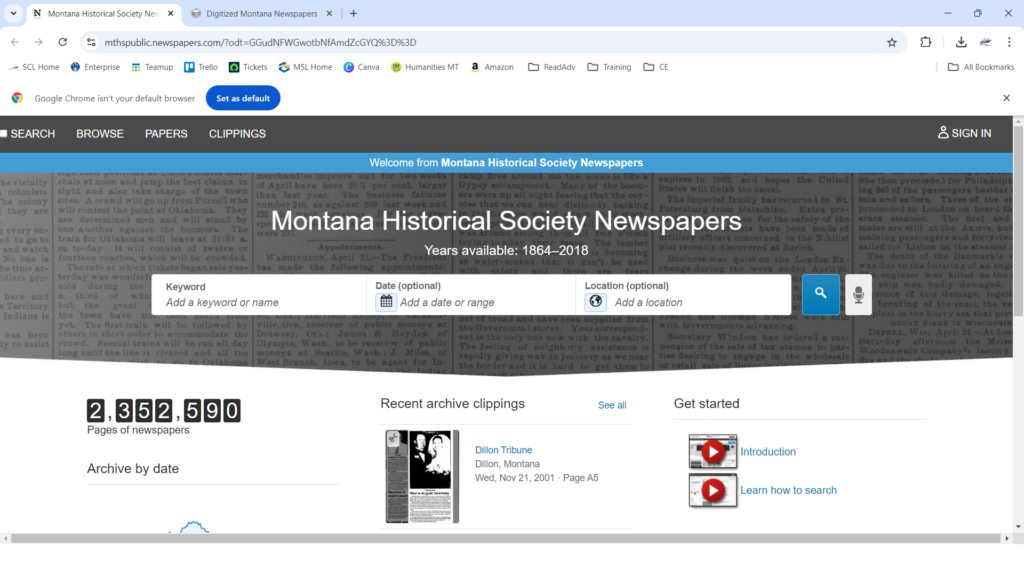
The SEARCH tab is the best place for a novice user to start. In the search bar you can narrow your results by keyword, date (optional), and location (optional). Here are some tips and tricks when typing in a keyword: The program pulls up keywords in close proximity to each other. If you want your keyword results to come up together, like with a name, put quotations around them. For example, if you are looking up a John Doe’s obituary, to narrow your result you would type the following: “John Doe” obituary
If you know the date/date range or location, you can narrow down your search even further. If you are having difficulty finding your keywords, you can try widening your date range or try a broader search without using those functions.
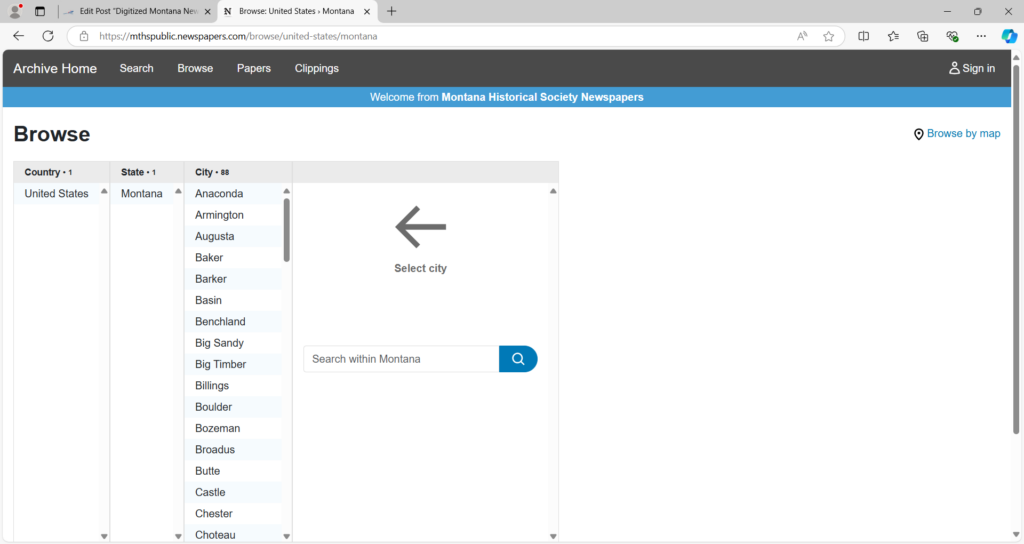
The BROWSE tab is a useful tool to look through specific towns and/or newspapers. Here, you can select the town, newspaper, and date ranges you would like to see. This is helpful when you are researching a specific location and time period.
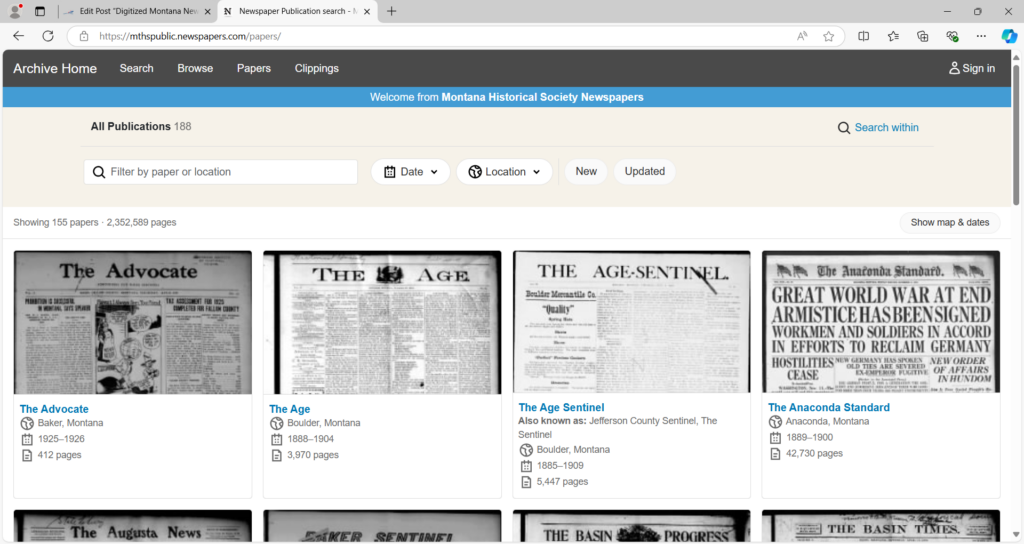
The PAPERS tab will show you all the newspapers and their date ranges that are available in this archive. This is helpful when you are looking for a specific publication.
Once you are familiar using these search engines, you can save your research using a couple different tools. Let’s start in the SEARCH tab. In our example we are going to be looking for articles on a Donald Bennett in Bozeman, MT.
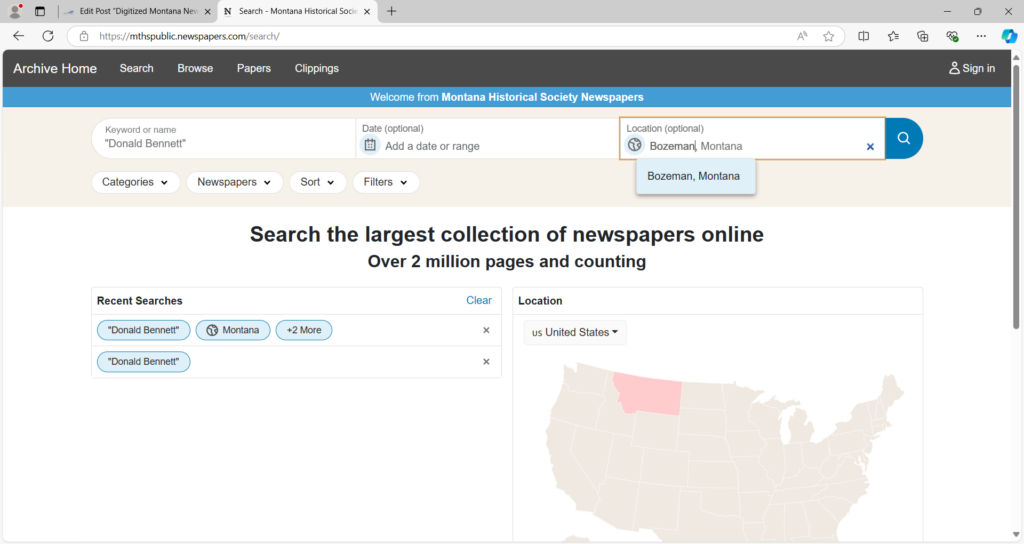
Now we can scroll through the results. Highlighted in yellow is every time Donald Bennett is found in Bozeman publications.
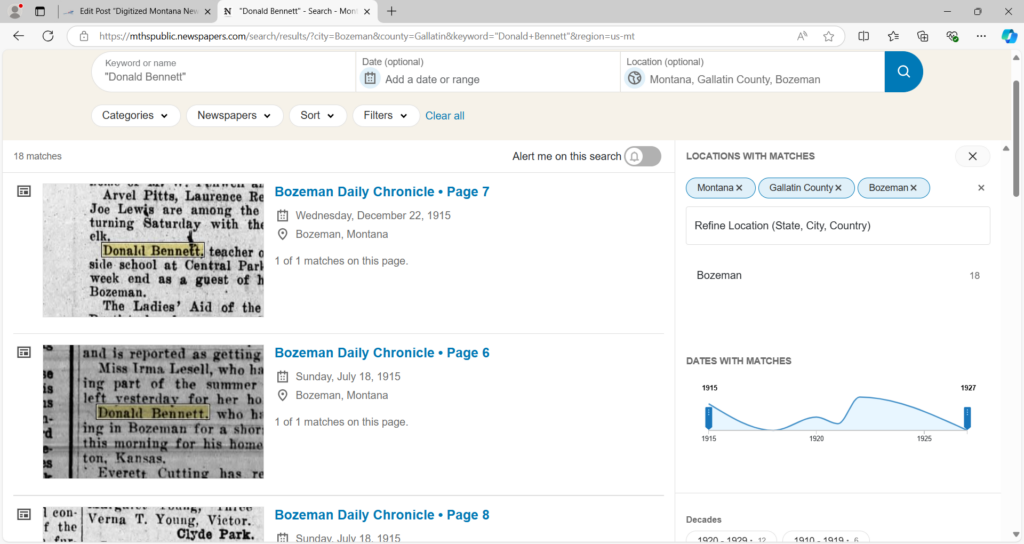
Here I have clicked on a promising article showing Donald Bennett’s graduating class. In the right-hand corner, there are options to Clip, Print/Download, Share or Save to Ancestry.com. In order to use these tools, you must make a free account. If you click on one of these buttons it will direct you to login or create an account. All you need is an email address and to create your own secure password. In order to use the Save to Ancestry.com tool, you must have an Ancestry account. We won’t be discussing this tool in this course.
If you don’t want to make an account, you can use your web browsers snippet/screengrab tool, or you can print screen and save as a PDF or print a hard copy.
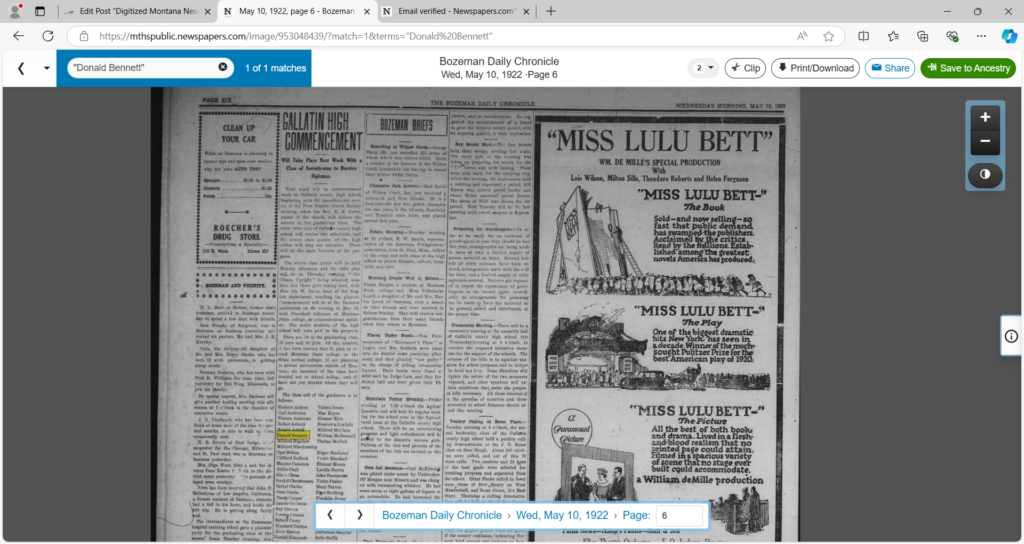
To use the Clip tool, I will select the “Clip” button in the right-hand corner. A rectangle with three blue dots will appear, and I can pull each corner until I have the section of the page I want to highlight.
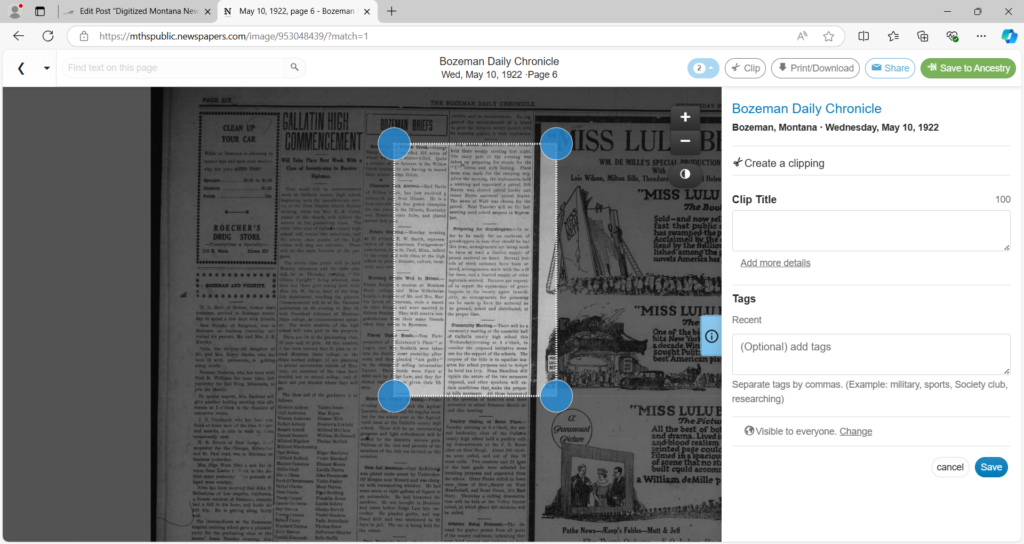
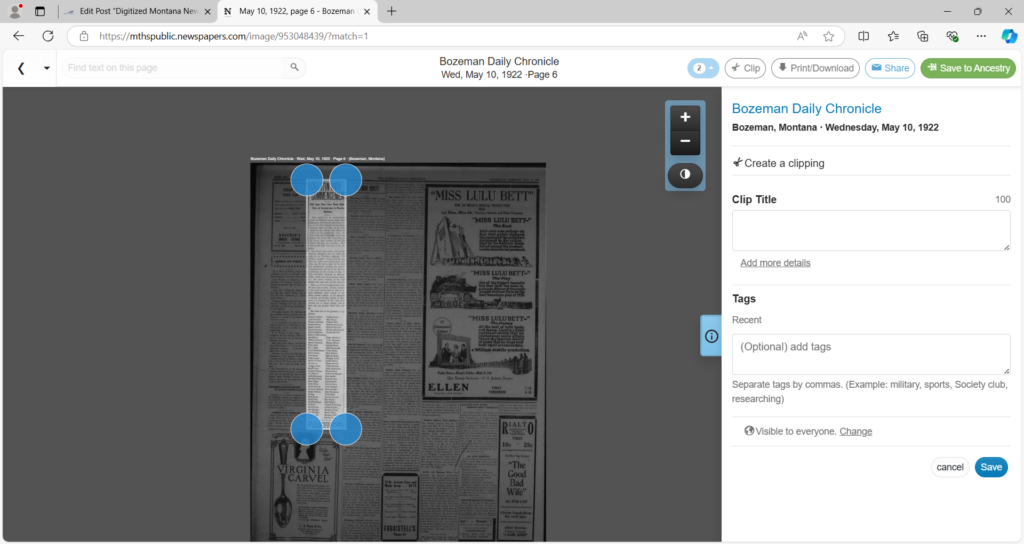
Next, I title it using the article heading and the name I am researching. “Gallatin High Commencement 1922: Donald Bennett.” Here you have the option to add tags. Adding tags is helpful to other researchers who may be looking for similar articles. We will discuss this further when we look at the CLIPPINGS tab. When adding tags, it’s important to separate using commas. For example, I wrote: Gallatin High, Commencement, 1922, Donald Bennett, Graduation
You also have the option to make this clip private or public. Right now, it is set to Visible to everyone, that means other researchers can look up and see your clips. Next, push save to clip the article.
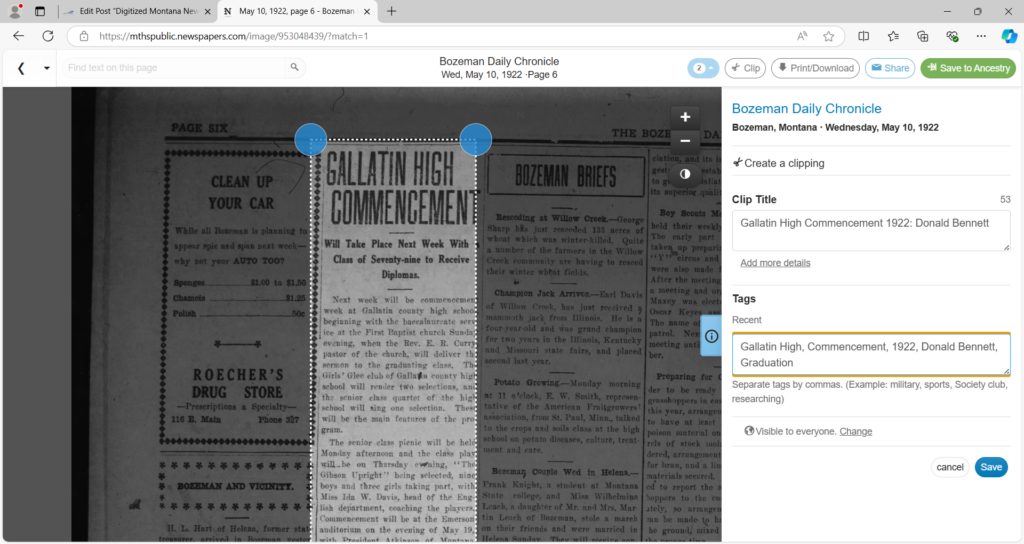
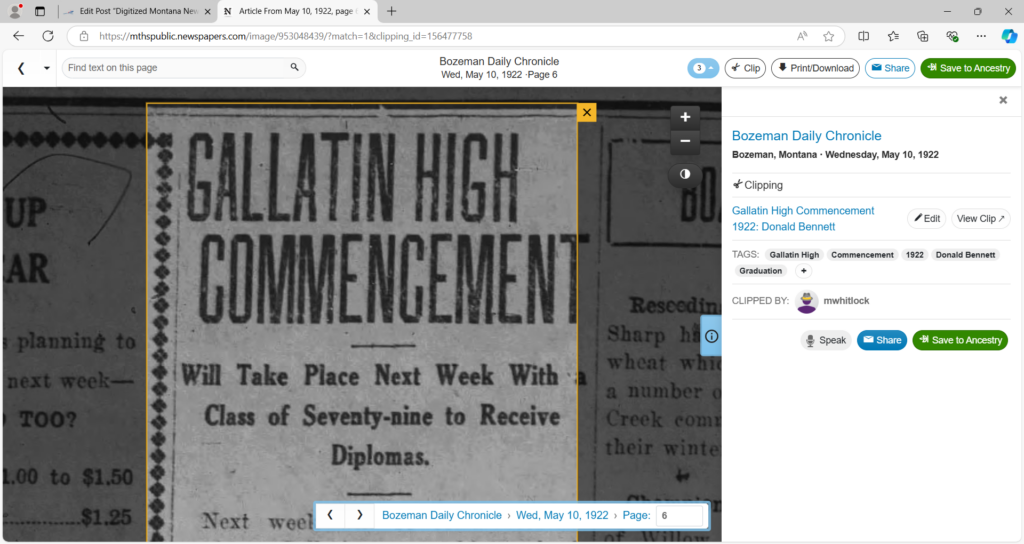
From here we can view the clip, share it or save it to Ancestry.com. When you select share, you will have several options, including email or sending the link to your clipping. To Print/Download, we are going to select that tool at the top, right hand of the screen. The article is already highlighted for us. It gives us three options to Print, Save as JPG, or Save as PDF.
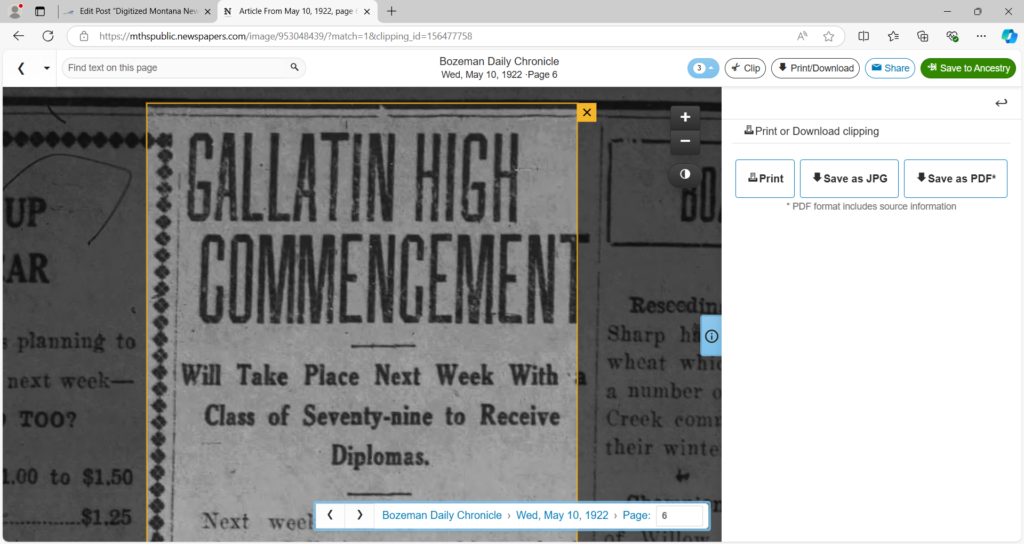
Here is how the program formats Save as JPG. The file automatically saved as: Gallatin_High_Commencement_1922_Donald_Bennett.JPG

Here is how the program Saves as PDF. The file automatically saved as Gallatin_High_Commencement_1922_Donald_Bennett.PDF
In the header it shows the program you used and the link to the article, as well as the Newspaper, publication date, and date downloaded. In the footer it shows your title.
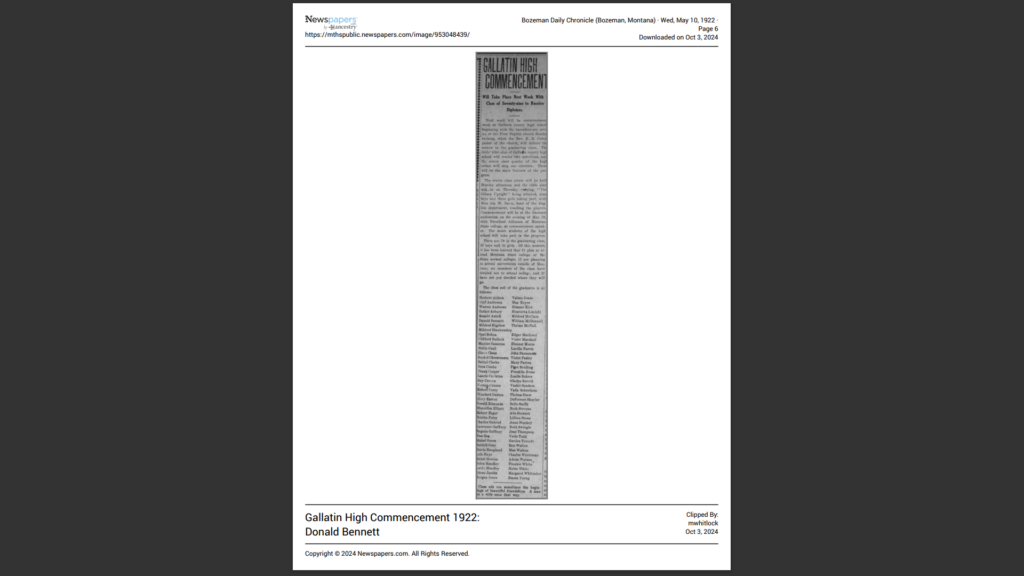
In the CLIPPINGS tab, you can search all public clippings other users have made. You can also click on the MY CLIPPINGS folder and look through the clippings you have saved.
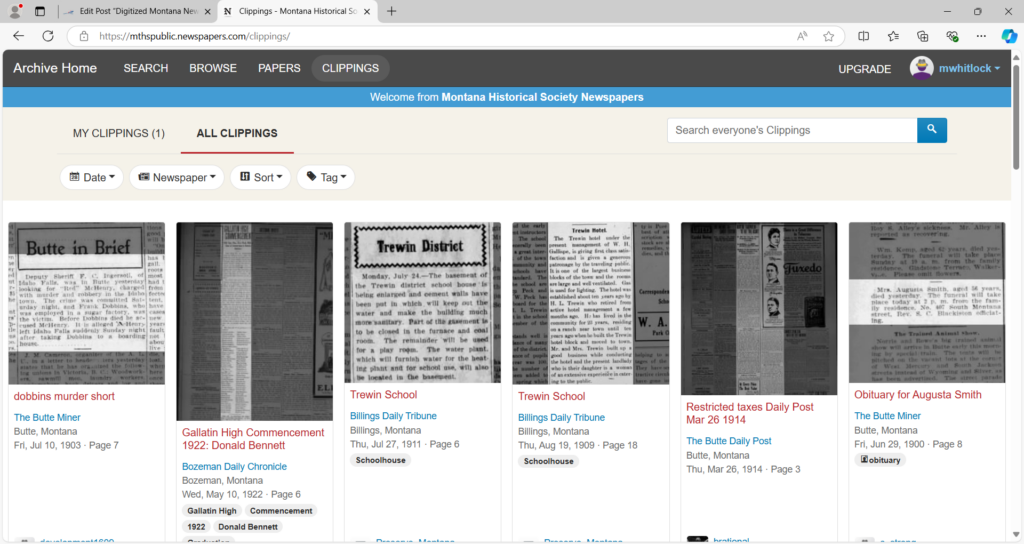
Thank you for your interest in this wonderful resource. We have only scratched the surface of how you can use this for historical or family research. If you have any questions, you can click on the ARCHIVE HOME tab and watch their Introduction and Learn How to Search videos or come talk to us at the library. Happy clipping!